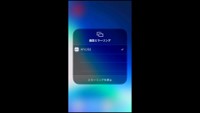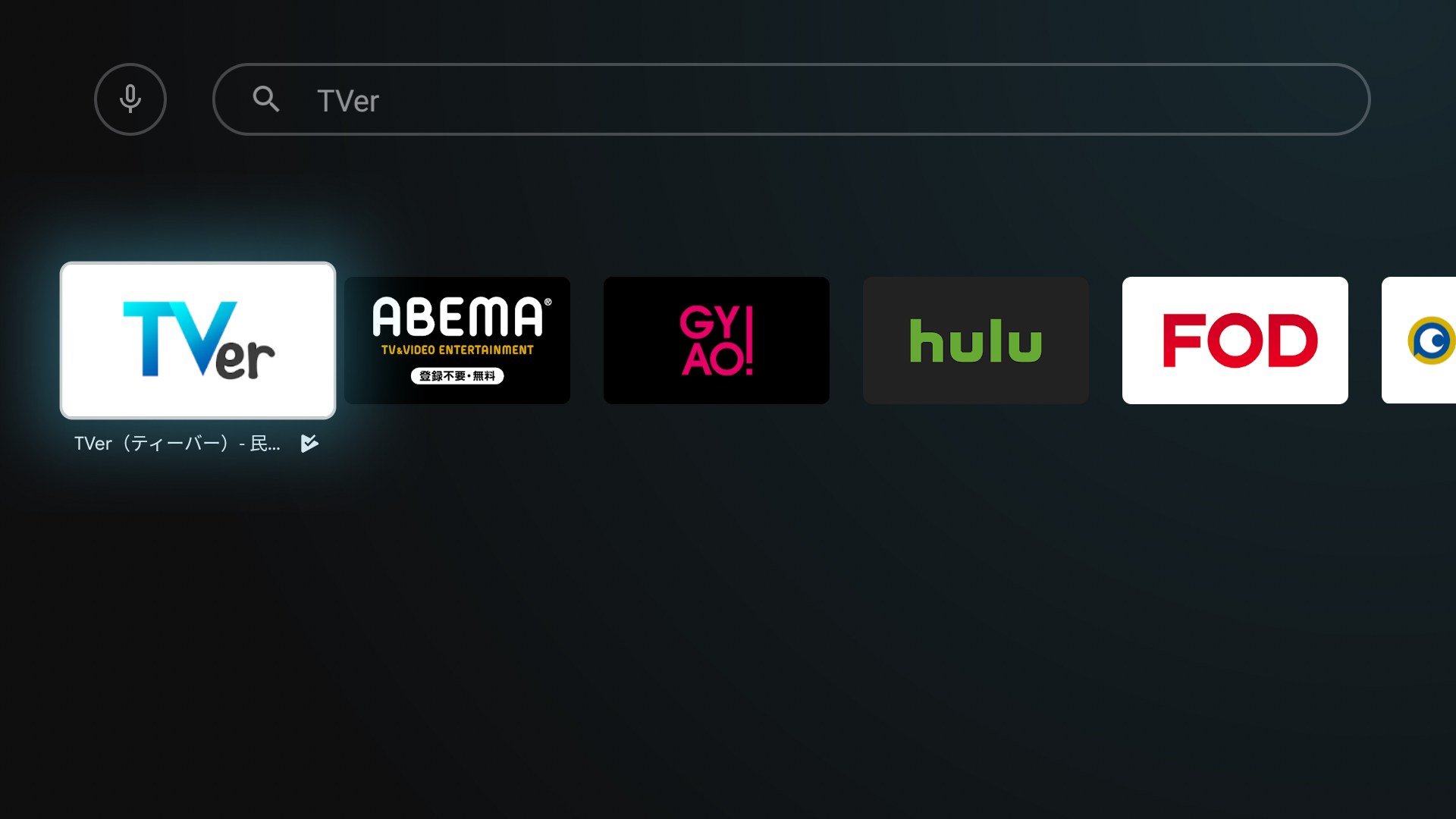Nebula製品の各種動画視聴サービス対応状況
- Google TV搭載機種
- Capsule 3
- Mars 3 Air
- Android TV 11.0搭載機種
- Capsule 3 Laser
- Mars 3
- Android TV 10.0対応機種
- Cosmos Laser※
- Cosmos Laser 4K※
- Android TV 9.0搭載機種
- Capsule II
- Cosmos
- Cosmos Max
- Nova
- 外部デバイスとの連携方法
- Android 7.1搭載機種
- Capsule
- Capsule Pro
- Apollo
- Mars II
- Astro
- 外部デバイスとの連携方法
※付属の「Nebula 4K Streaming Dongle」を使用した場合
Google TV OS搭載機種の各種サービス対応状況
- 対象製品:
- Capsule 3 / Mars 3 Air
-
:視聴可能
-
:視聴不可
| 単体操作 | 外部デバイスとの連携 | ||||
|---|---|---|---|---|---|
| サービス一覧 | OS (Google Play) | 視聴方法 | Chromecast | Air play | HDMI接続 |
| Disney+ |
|
|
|
|
|
|
|||||
| YouTube |
|
|
|
|
|
|
|||||
| Prime Video |
|
|
|
|
|
|
|||||
| Netflix |
|
|
|
|
|
|
※Capsule 3 Laser / Mars 3 についてはこちらの動画をご参照ください。
|
|||||
| DAZN |
|
|
|
|
|
|
|||||
| Hulu |
|
|
|
|
|
|
|||||
| U-NEXT |
|
|
|
|
|
|
|||||
| dTV |
|
|
|
|
|
|
|||||
| Paravi |
|
|
|
|
|
|
|||||
| FOD |
|
|
|
|
|
|
|||||
| Abema TV |
|
|
|
|
|
|
|||||
| TVer |
|
|
|
|
|
|
|||||
- ※1 Nebula Manager または Nebula Play アプリを使用することで視聴可能。Cosmos, Cosmos Maxで広告付きプラン以外をご使用の方はNetflix (TV)を推奨
- ※2 本サービスでは非対応
Android TV 9.0搭載 / Android TV 10.0対応 / Android TV 11.0搭載機種の各種サービス対応状況
- 対象製品:
- Capsule ll / Cosmos / Cosmos Max / Nova / Cosmos Laser / Cosmos Laser 4K / Capsule 3 Laser / Mars 3
-
:視聴可能
-
:視聴不可
| 単体操作 | 外部デバイスとの連携 | ||||
|---|---|---|---|---|---|
| サービス一覧 | OS (Google Play) | 視聴方法 | Chromecast | Air play | HDMI接続 |
| Disney+ |
|
|
|
|
|
|
|||||
| YouTube |
|
|
|
|
|
|
|||||
| Prime Video |
|
|
|
|
|
|
|||||
| Netflix |
|
|
|
|
|
|
※Capsule 3 Laser / Mars 3 についてはこちらの動画をご参照ください。
|
|||||
| DAZN |
|
|
|
|
|
|
|||||
| Hulu |
|
|
|
|
|
|
|||||
| U-NEXT |
|
|
|
|
|
|
|||||
| dTV |
|
|
|
|
|
|
|||||
| Paravi |
|
|
|
|
|
|
|||||
| FOD |
|
|
|
|
|
|
|||||
| Abema TV |
|
|
|
|
|
|
|||||
| TVer |
|
|
|
|
|
|
|||||
- ※1 Nebula Manager または Nebula Play アプリを使用することで視聴可能。Cosmos, Cosmos Maxで広告付きプラン以外をご使用の方はNetflix (TV)を推奨
- ※2 本サービスでは非対応
外部デバイスとの連携方法
AirScreenを利用した接続方法
※Nebula Capsule 3 Laser / Capsule 3 / Mars 3 / Mars 3 Airについては、Google Play ストアから直接AirScreenアプリをダウンロードいただけます。
ホーム画面でアプリから【Nebula Manager】を選択します。

【Nebula Manager】のディスカバリーから【AirScreen】を選択し、アプリをダウンロード。

ダウンロードが終わったら、「インストール」を選択し、インストールします。

インストール後、アプリを起動。「継続する」を選択します。

外部デバイスと、Nebulaのプロジェクターが同じ無線ネットワークに接続されていることを確認し「確認」を選択します。

投影画面に表示されたQRコードを外部デバイスでスキャンするか、URLを入力します。

投影画面にNebulaのプロジェクターのデバイス名が表示されます。

お使いのiOS端末のコントロールセンターから「画面ミラーリング」を選択し、投影画面に表示されたデバイス名を選択するとミラーリングができます。

QRコード読み取り後、「画面全体」または「アプリ内コンテンツ」のどちらかを選び、ミラーリングを開始できます。

AirScreenを利用した接続方法 (Androidデバイス)
※OSのバージョンにより方法が異なる場合がございます。
外部デバイスの「設定」から「接続済みのデバイス」を選択します。

「接続の設定」を選択します

「キャスト」を選択します。

Nebulaのプロジェクターのデバイス名を選択します。

「今すぐ開始」を選択すると、ミラーリングができます。

Android 7.1搭載機種の各種サービス対応状況
- 対象製品:
- Capsule / Capsule Pro / Apollo / Mars II / Astro
-
:視聴可能
-
:視聴不可
| 単体操作 | 外部デバイスとの連携 | ||||
|---|---|---|---|---|---|
| サービス一覧 | OS (Nebula Manager) | 視聴方法 | Chromecast | Air play | HDMI接続 |
| YouTube |
|
|
|
|
|
|
|||||
| Prime Video |
|
|
|
|
|
|
|||||
| Netflix |
|
|
|
|
|
|
|||||
| DAZN※4) |
|
|
|
|
|
|
|||||
| Hulu |
|
- |
|
|
|
| U-NEXT |
|
- |
|
|
|
| dTV |
|
- |
|
|
|
| Paravi |
|
- |
|
|
|
| FOD |
|
- |
|
|
|
| Abema TV |
|
- |
|
|
|
| TVer |
|
- |
|
|
|
- ※1 アプリが海外版であり、国内アカウントに非対応であるため、視聴不可
- ※2 国内サービスであり、Nebula Store(AstroはNebula Manager)上でサービスのダウンロードができないため、視聴不可
- ※3 著作権の観点から、ミラーリングによる出力に対応していない
- ※4 最新バージョンにアップデートされていることをご確認ください。最新バージョンでない場合、アプリのご使用ができない可能性があります。
外部デバイスとの連携方法
AirPlayを利用した接続方法
プロジェクターがお使いのスマートフォン / タブレット等と同じネットワークに接続していることを確認します。
お使いのiOS端末のコントロールセンターから【画面ミラーリング】を選択し、お使いのNebulaプロジェクターを選択するとミラーリングができます。